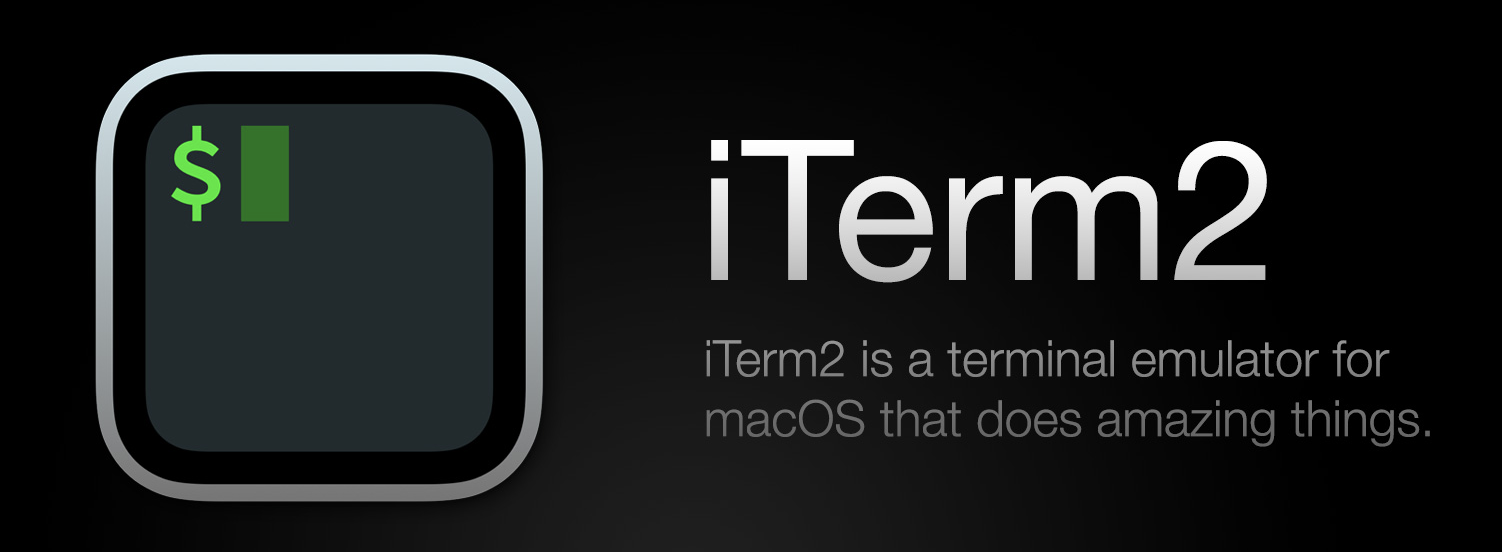
iTerm2 應該已經是大部分 Mac 開發者必裝的終端機軟體,本文整理一些 iTerm2 的基本資訊、常用設定和操作。
傳送門 (Table of Contents)
1. iTerm2 是什麼?
雖然 macOS 內建有自己的終端機工具 terminal.app,但 iTerm2 是更好用的替代方案。
iTerm2 官網對自己的介紹:
- iTerm2 is a terminal emulator for Mac OS X that does amazing things.
- iTerm2 is a replacement for Terminal and the successor to iTerm.
2. 安裝 iTerm2
根據你的習慣,有兩種方法:
到官網下載
- 到官網下載 zip 檔
- 解壓縮 zip 檔,得到
iTerm.app檔案 - 把
iTerm.app檔複製到 Applications 資料夾裡
透過 homebrew 安裝
我比較推薦用這個方法,讓應用程式更好管理。
透過 homebrew 安裝 iTerm2 的指令:
$ brew cask install iterm2如果沒安裝過 homebrew,可以參考這篇教學:[Mac] Homebrew 與 Homebrew-Cask —— 更快速、簡潔、優雅地管理你的 Mac 軟體套件
3. 常用設定
大部分的設定都是從這裡進入:上方選單的 iTerm2 -> Preferences...
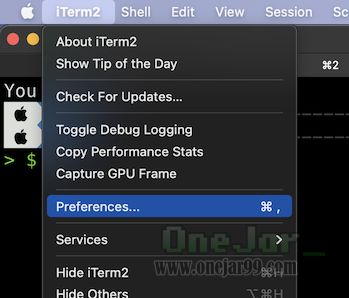
terminal 字元編碼 UTF-8 和 Report Terminal Type
這兩個設定基本上必設,terminal 輸出才不容易有亂碼,一些顏色效果也才看得到:
字元編碼:
Preferences -> Profiles -> Terminal -> Character encoding 設為 Unicode (UTF-8)Report Terminal Type:
Preferences -> Profiles -> Terminal -> Report Terminal Type 設為 xterm-256color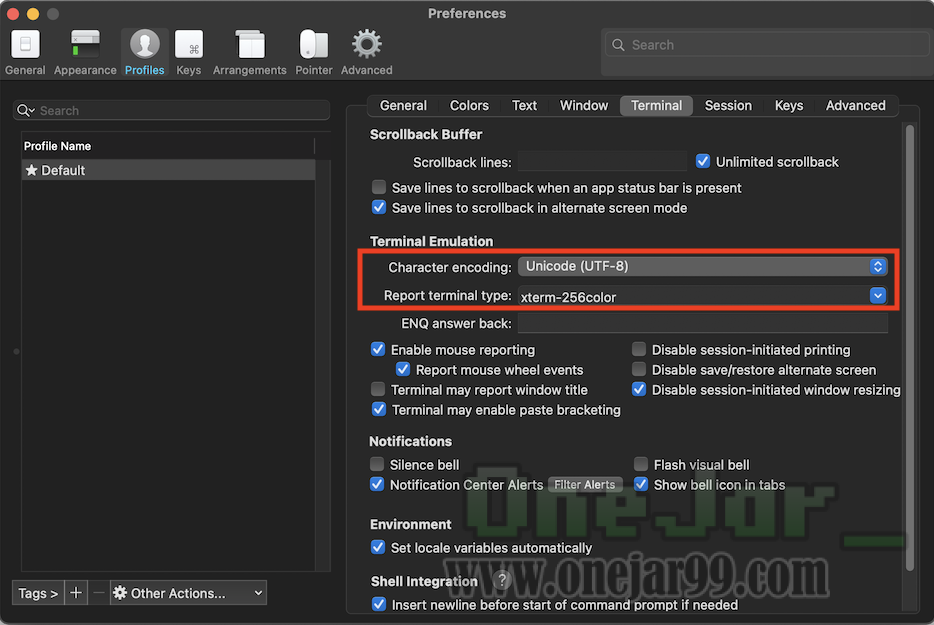
外觀顏色主題
設定 terminal 的顏色配置,例如文字顏色、背景顏色、文字選取時的反白顏色等等,都可以自由配置。
Preferences -> Profiles -> Colors如果你懶得逐一設定,內建已經有一些主題可選,可以從右下角的 Color Presets 選取。如果內建的主題都不喜歡,也可以去 mbadolato/iTerm2-Color-Schemes 找其他主題,有非常多選擇。
我個人偏好以內建的 Tango Dark 主題為基底,再根據自己的習慣微調字體顏色,例如 Foreground (前景文字) 的白色亮度調淡一點減少刺眼。
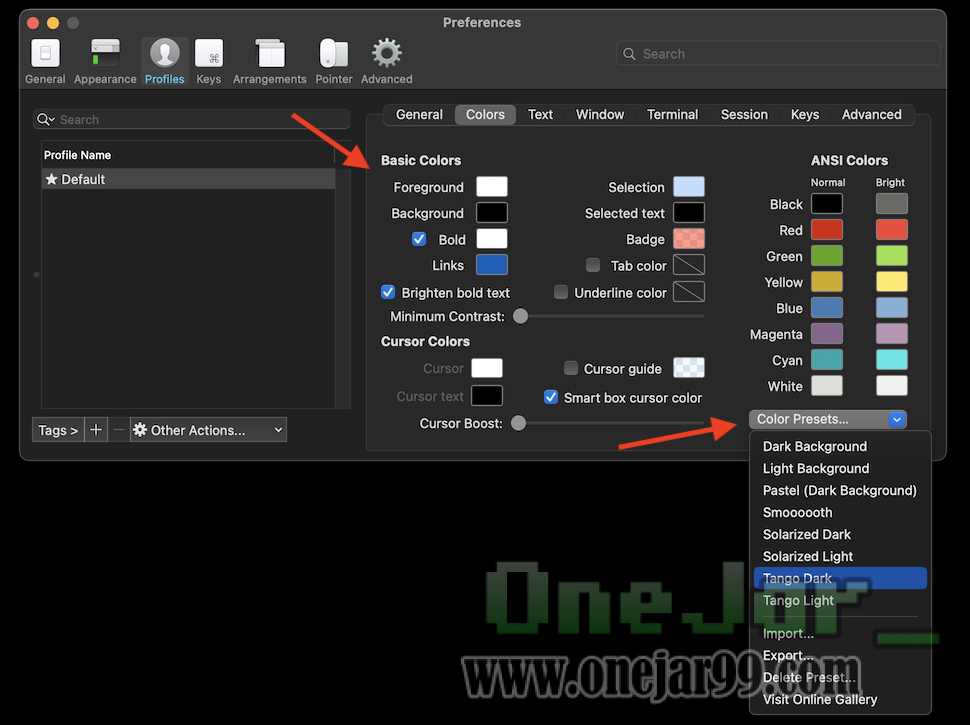
iTerm2 視窗主題
改變視窗 和 tab 標籤的視覺效果,包含排版或 dark mode。
Preferences -> Appearance -> General -> Theme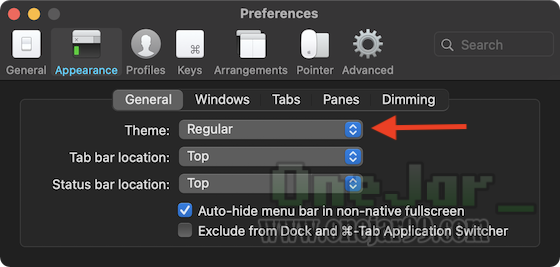
幾種常見效果:
(Regular)

(Minimal)

(Compact)

(Light)

背景透明度
Preferences -> Appearance -> Window -> Transparency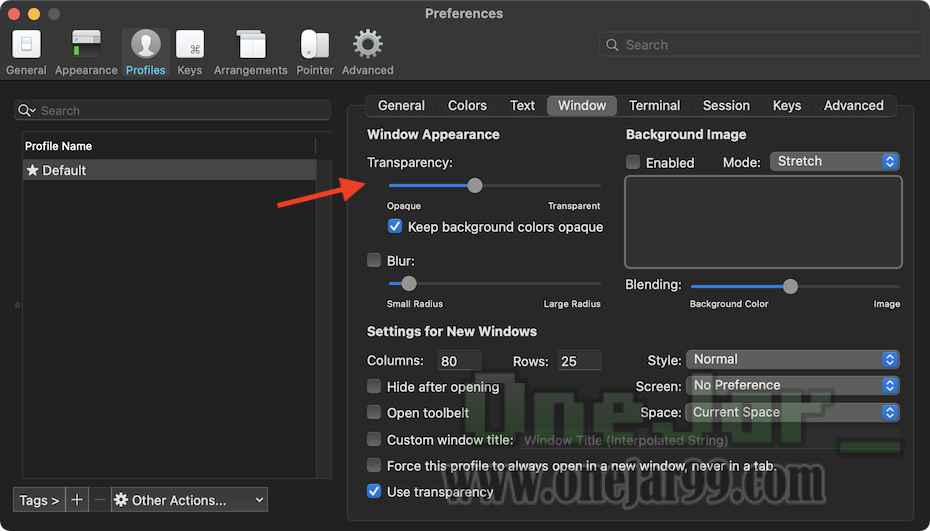
效果:
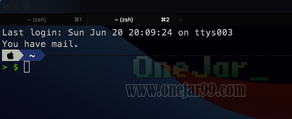
Tab Bar 顯示
Preferences -> Appearance -> Tabs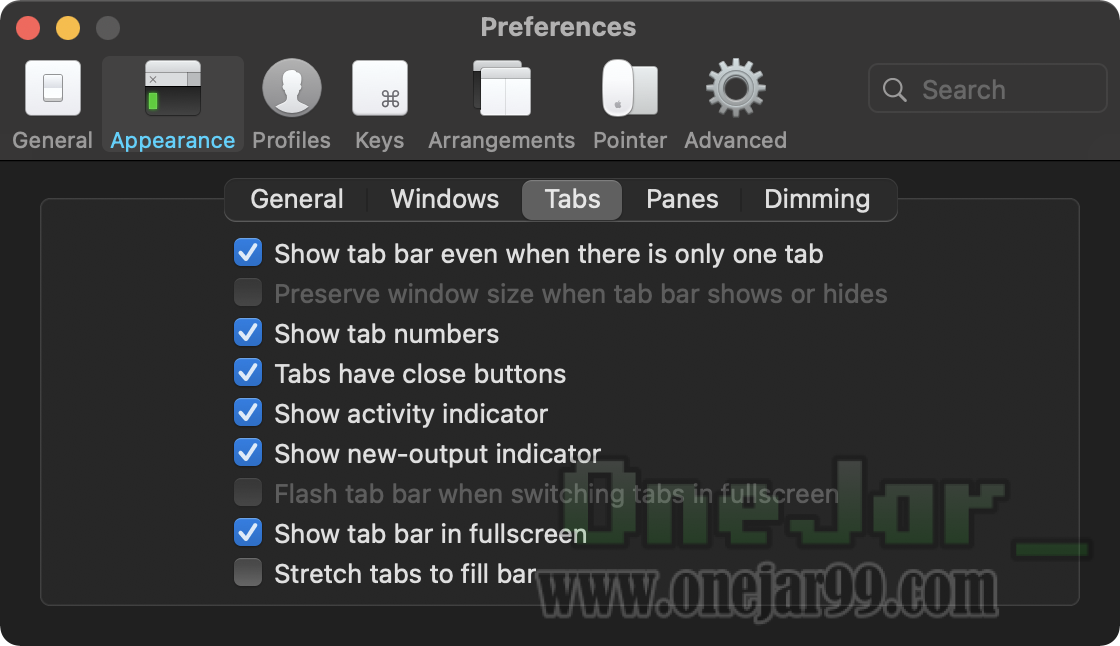
有許多行為可以設定,例如:
- 只有一個 tab 時是否仍顯示 tab bar
- tab 是否要填滿整個 tab bar
- 顯示 tab 編號
Status Bar
iTerm2 的 Status Bar 可以自訂顯示一些資訊,例如 CPU 使用狀況、記憶體使用狀況、電池百分比、網速等等。
Preferences -> Profiles -> Session -> 勾選 Status bar enabled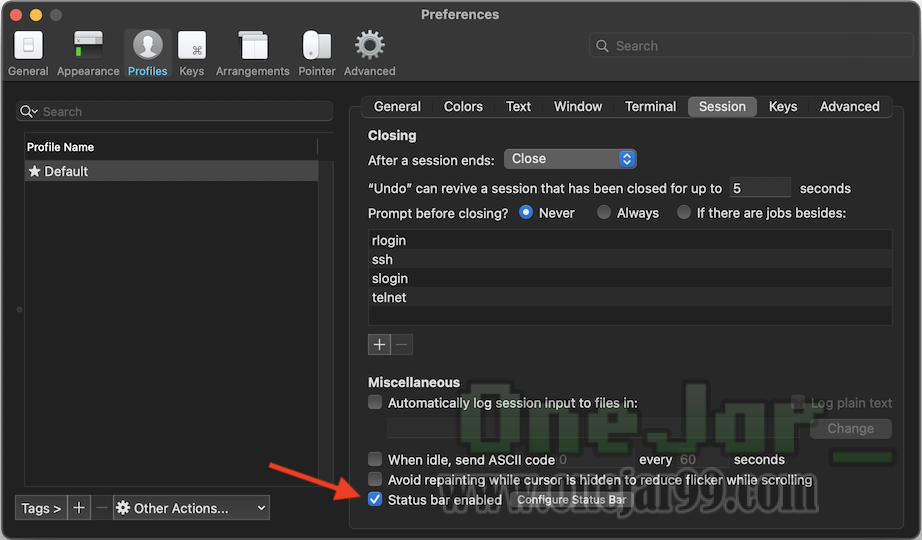
可以點 Configure Status Bar 按鈕自訂想要顯示的功能:
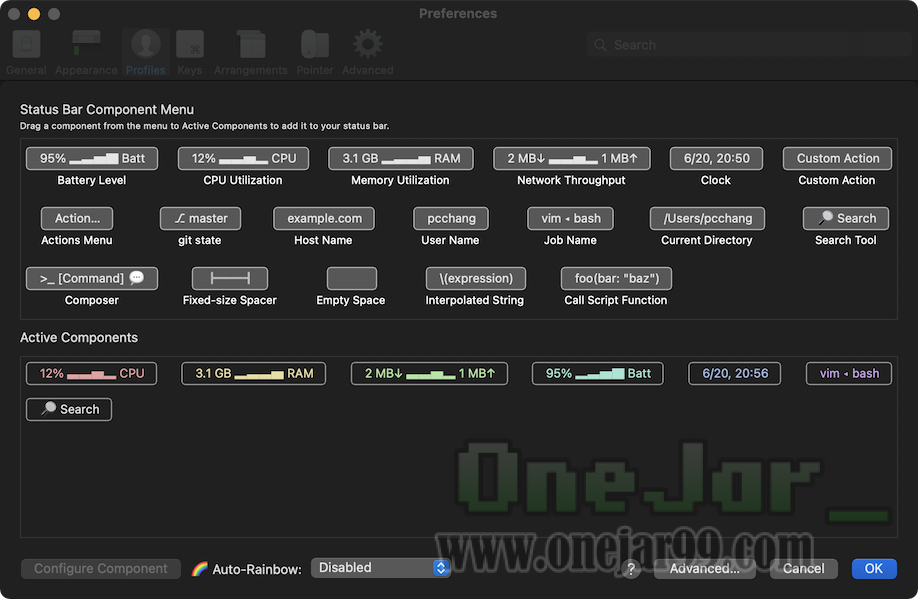
效果:

Terminal 歷程行數限制 (Scrollback Buffer)
往上捲動能看到的指令和輸出歷程有行數限制,可以透過設定調高限制,或甚至設成無限。
Preferences -> Profiles -> Terminal -> Scrollback Buffer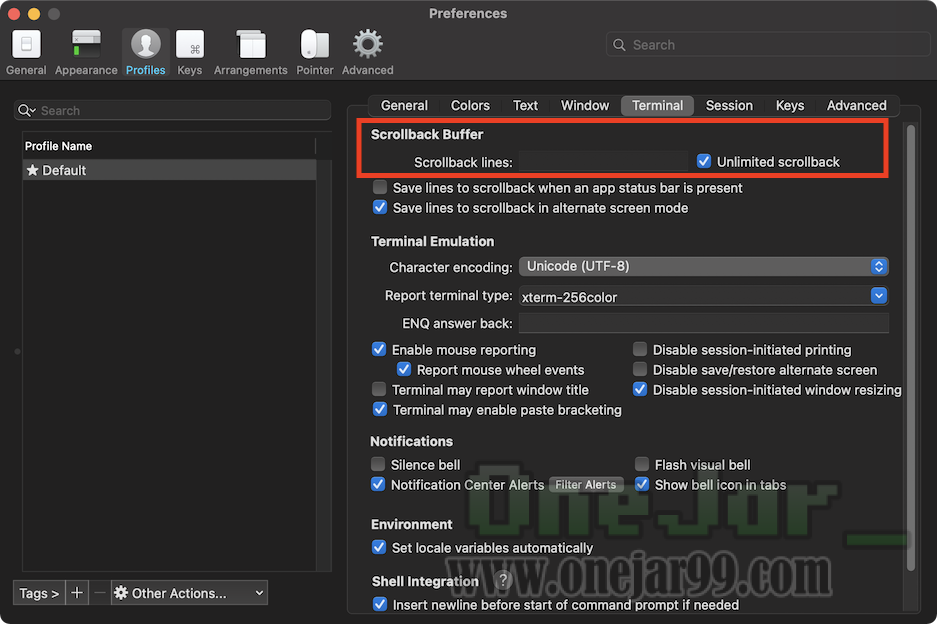
4. 常用操作:基本操作
滑鼠點擊自動選取文字段
- 雙擊:選取字段。
- 三擊:選取整行。
複製文字
- 選中即複製,不用額外按
⌘ + c。 - 可以拖拽選中的文字快速貼上。
高亮搜尋
- 按
⌘ + f出現搜索框,搜尋的內容會高亮顯示。 - 搜尋時用 tab / shift + tab 可以擴大選取的搜尋內容。
快速打開網頁或文件
游標移到 url 或檔案資料夾上方,按住 ⌘ 鍵,url 或檔案資料夾會變成可點狀態,點擊下去會自動用預設的應用程式開啟對應的 url、資料夾或檔案。
例如:
- 點擊 url:啟動預設的瀏覽器訪問該網址。
- 點擊資料夾:啟動預設的應用程式開啟該目錄 (通常是 Finder)。
打開剪貼簿歷史
⌘ + shift + h
5. 常用操作:Tabs
基本操作
| 功能 | 快捷鍵 |
|---|---|
| 開新 Tab | ⌘ + t |
| 關閉 Tab | ⌘ + w (PS: 精確來說這是關閉 Pane,如果 Tab 裡只有一個 Pane,關了最後一個 Pane 就會連 Tab 一起關) |
| 切換 Tab | ⌘ + 左右鍵 |
| 快速切換指摽編號 Tab | ⌘ + 數字鍵 |
| 改變 Tab 排列順序 | ⌘ + shift + 左右鍵 (PS: iTerm2 Build 3.3.12 已經支援用滑鼠直接拖曳,較舊的版本如 3.0.13 還不支援) |
| 改變 Tab 標題 | 滑鼠點擊 Tab 標籤即可設定 |
Re-attach Tab
用滑鼠點著 Tab 標籤拖曳,可以分離成另一個視窗,有時候希望再黏回原本視窗的 Tab Bar 裡,可以照以下操作:
- 按住
shift + option + ⌘ - 滑鼠移到要被 re-attach 的 Tab 畫面中間,游標會變成小手的形狀
- 拖曳回母體 (可以回到 Tab Bar 或 某個 Tab 底下當 Pane)
PS: iTerm2 Build 3.3.12 版後支援不用按著
shift + option + ⌘就能用滑鼠直接任意拖曳。
6. 常用操作:Panes
| 功能 | 快捷鍵 |
|---|---|
| 開新 Pane,水平切割畫面 | ⌘ + d |
| 開新 Pane,垂直切割畫面 | ⌘ + shift + d |
| 關閉 Pane | ⌘ + w |
| 切換 Tab 中的 Pane | ⌘ + [ 或 ⌘ + option + 方向鍵 |
| 最大化 Tab 中的 Pane,隱藏本 Tab 中的其他 Pane | ⌘ + shift + enter (再按一次還原) |
7. 常用操作:標記
類似編輯器的標記功能,iTerm2 也能在 terminal 的某一行設置標記
| 功能 | 快捷鍵 |
|---|---|
| 設置標記 | ⌘ + shift + m |
| 跳到上個標記 | ⌘ + shift + j |
| 切換標記 | ⌘ + shift + 方向鍵 |