現在進入的智慧型手機大行其道的時代,App 夯得不得了,除了已經成為品牌效應的 Apple iPhone、iPad (iOS),Google Android 系統的智慧型手機也越來越多,有逐漸追上的氣勢。創意無限、不可限量的未來發展性,也讓更多人有興趣投入 App 開發這塊大餅。
正所謂工欲善其事,必先利其器,開始學習一個新平台的開發,劈頭面臨的問題就是開發環境工具的安裝與設定,也是常常讓我感到障礙的地方 囧>。因此整理了 Android 開發工具安裝與設定的完整流程圖文解說,讓想加入 Android App 開發行列、卻跟我一樣不擅長環境安裝的開發者,能 step by step,跨越開發 Android 的第一道障礙!
傳送門 (Table of Contents)
Google Android 開發工具安裝與設定
整個安裝流程共有以下 6 個步驟:
- Stage 1:安裝 Java 開發環境 (JDK)
- Stage 2:下載 Eclipse
- Stage 3:安裝 ADT 擴充套件
- Stage 4:下載 Android SDK
- Stage 5:安裝 Android SDK
- Stage 6:設定 Android SDK
- 附錄:Eclipse中文化
Stage 1:安裝 Java 開發環境 (JDK)
Android 的程式語言是 Java,理所當然要安裝 Java 的開發環境。如果你的電腦已經安裝過 JDK,恭喜你~ 可以跳過本步驟!如果你的電腦只安裝 Java 運行環境(JRE), 還是需要進行本步驟。
1. 首先前往 ORACLE 官網的 Java SE 下載頁,從「Java Platform, Standard Edition」表格中點選「Download」。
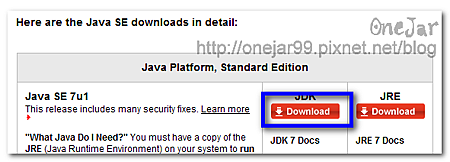
2. 進入「Java SE Development Kit 7 Downloads」頁面,拉到下方的表格,會顯示目前 JDK 最新版本 (目前是 7u2),先勾選「Accept License Agreement」,再點擊符合你的電腦系統的版本,即可下載。
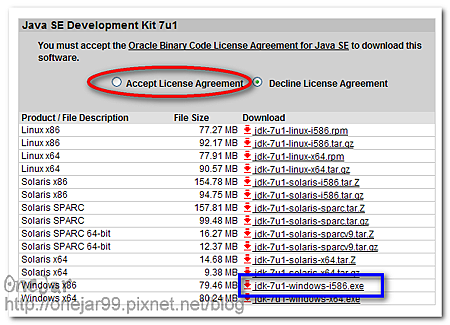
Stage 2:下載 Eclipse
Eclipse IDE 是一個多用途的程式開發工具,也是大部分 Android 書籍推薦使用的開發工具。Eclipse 不需要安裝,下載解壓縮後就能使用。
1. 首先前往 Eclipse 官網的下載頁,目前最新版本是 Indigo (3.7.1),找到「Eclipse IDE for Java Developers」,右方下拉選單可以選擇 Windows、Linux、Mac OS X 等系統,再點選你的電腦的位元數 (32 Bit or 64 Bit)。
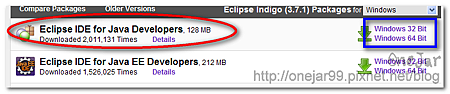
Stage 3:安裝 ADT 擴充套件
ADT (Android Development Tools plugin) 是 Eclipse 的 Android 開發工具擴充套件。
1. 首先開啟 Eclipse。第一次開啟會彈出視窗決定預設的工作目錄,新的專案會產生在這個目錄下。這裡依照個人習慣設定即可。
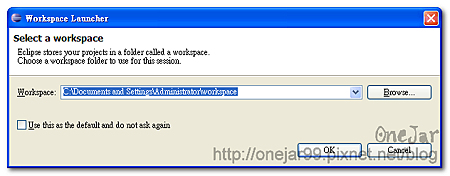
2. 進入 Eclipse 的歡迎畫面,在上方選單找到 Help -> Install New Softare。
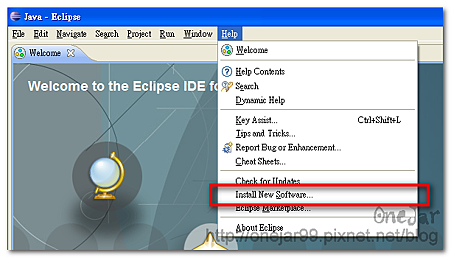
3. 彈出一個「Install」視窗,點擊「Add…」按鈕。
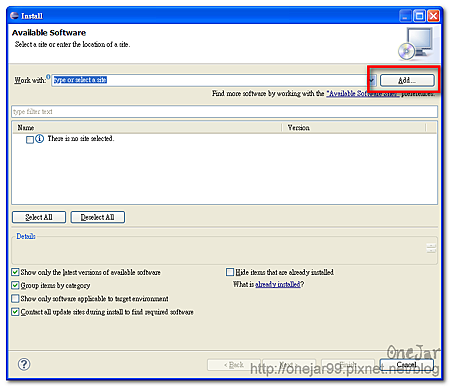
4. 彈出另一個的視窗,有兩個輸入框,分別是套件名稱和套件網址,分別輸入:
- Name 欄位:ADT (輸入自己容易認得的名字即可)
- Location 欄位:http://dl-ssl.google.com/android/eclipse/site.xml
5. Eclipse 會自動去尋找合適的版本,這裡可能會稍等一下 (列表區顯示「Pending…」表示正在尋找)。Eclipse 找完後,列表區出現項目「Developer Tools」,勾選並按下方的「Next」按鈕。

6. 一直點擊「Next」按鈕,就能進行安裝 (途中需要點選一下同意條文)。
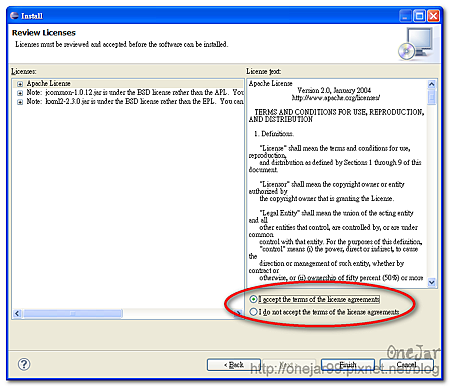
7. 安裝過程中,可能會顯示警告訊息,請直接按「OK」鈕繼續安裝。
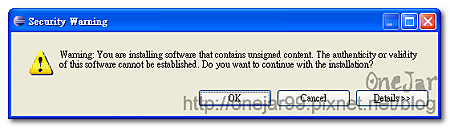
8. 安裝完會提示需要重新啟動 Eclipse,按「Restart Now」重新啟動。

Stage 4:下載 Android SDK
Android SDK (Software Development Kit) 是 Android 軟體開發套件。
1. 前往 Android 官網的 SDK 下載頁,可以看到最新版本 (目前是 r16)。有分安裝版和壓縮檔版,官網推薦安裝版,不過以下流程是以壓縮檔版為例。
2. 點擊 Package 檔名進行下載,下載後解壓縮得到「android-sdk-windows」資料夾,請妥善存放 (要能記得路徑)。比如 D:Android SDKandroid-sdk-windows
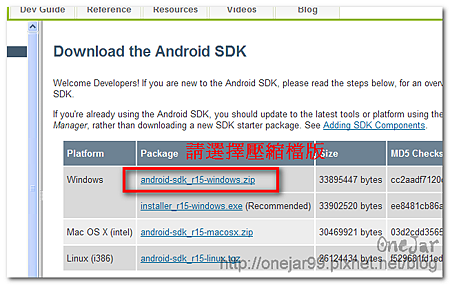
Stage 5:安裝 Android SDK
註:以下示意圖以 SDK r15 版為例。
不同版本的流程大同小異,只是介面上稍有不同,比如 r13 版 的 SDK 和 AVD (Android 虛擬機器) 都用「SDK Manager.exe」管理,r15 版則分開為「SDK Manager.exe」和「AVD Manager.exe」。
1. 先關閉 Eclipse。
2. 執行「android-sdk-windows」資料夾裡的「SDK Manager.exe」。
3. SDK Manager 會自動去偵測可下載的 SDK 套件,偵測完畢後列出清單,並註明哪些已安裝,可以隨時在這裡進行 SDK 的安裝與刪除。勾選你需要的版本,點「install N packages」按鈕。
Android 分很多個版本,如 2.1、2.3.3、3.0、甚至最新的 4.0,可以先勾選目前需要用到的版本,日後再下載其他版本;如果你的硬碟空間充足,當然也可以全部勾選。我測試的結果:Android 3.2 以下版本全安裝大約佔 1.8G;只安裝 3.0 和 2.3.3 佔約 500M。
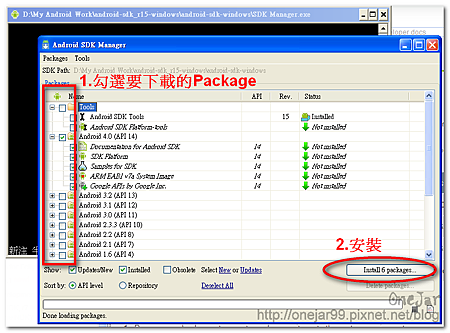
4. 跳出另一個視窗,左邊是安裝項目列表,右邊是項目的版本描述,點「Accept all」同意所有條款,按「Install」按鈕開始安裝。(視安裝項目的多寡,安裝等待的時間也有所不同)

Stage 6:設定 Android SDK
SDK 安裝好後,還要進行設定,讓 Eclipse 能找到 SDK。
1. 首先啟動 Eclipse,在上方選單找到 「Window」 -> 「Perferences」。
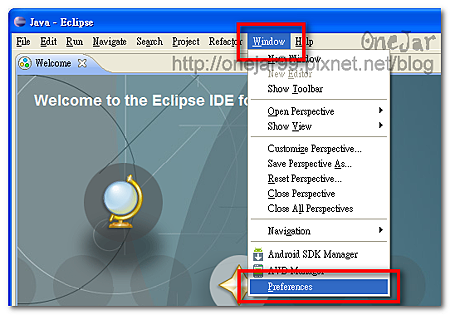
2. 跳出一個新視窗,照以下步驟:
- 點左邊樹狀清單中的「Android」。
- 點右邊的「Browse…」按鈕,選擇剛剛下載的 SDK 放置的路徑。(比如剛剛舉例的 D:Android SDKandroid-sdk-windows)
- 點「Apply」按鈕,成功的話中間會列出可用 SDK 清單。如果找不到,可能是 SDK 路徑指錯(步驟 2 設錯)。
恭喜你!你已經完成了 Android 開發環境的安裝囉!
附錄:Eclipse 中文化
看不懂英文?覺得 Eclipse 的全英文介面不親切,想要中文介面?可以參考網路上 下載最新版 Eclipse 及中文化步驟 這篇文章,有詳細的圖文解說。
不過中文化有可能出現一些小問題,例如該篇文章最後提到的中文冒號的顯示問題。此外許多教學文獻的用語都是原英文項目,故若能適應原文版當然是最好囉!
延伸閱讀: 【Android】Hello World! - 新手的第一個程式 & 設定模擬器
本文參考: Gasolin 網路開發書 - 安裝 Android 開發工具 這是有名的 Android 開發者 Gasolin 的教學電子書,安裝流程僅文字說明, 但個人覺得解說地非常好!文字簡潔,卻簡單講解到各步驟的意義和細節, 很少能看到如此簡單易讀又很有條理的教學, 唯一可惜的是缺少安裝 SDK 這一步驟的解說。
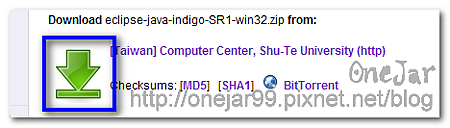

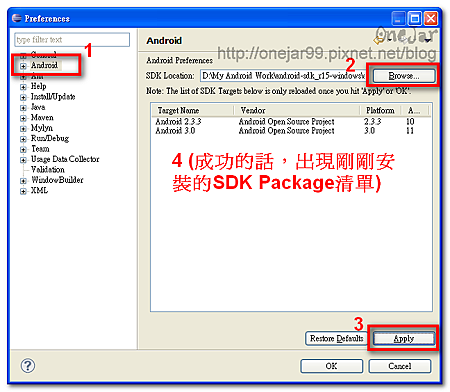
寫得很清楚明白,謝謝分享
作者已經移除這則留言。
不太了解大大的意思。
我們要下載的是「Eclipse IDE for Java Developers」這個東西,而這個東西根據作業系統的不同,有很多個版本。
比如:
下載Windows 32位元版,
檔名應該是「eclipse-java-juno-SR2-win32.zip」;
下載Windows 64位元版,
檔名應該是「eclipse-java-juno-SR2-win32-x86_64.zip」。
不管哪一個版本,都是指「Eclipse IDE for Java Developers」這個東西。只要下載其中一版就可以。而要下載哪一個版本,要看你的電腦的作業系統是32位元或是64位元。
希望能解答你的疑惑 🙂
請問,Eclipse IDE for Java Developers、eclipse-java-juno-SR2-win32-x86_64,兩個有不一樣嗎?使用哪一個是不是都一樣呢?謝謝
作者已經移除這則留言。
不知道大大的作業系統和SDK是什麼版本?
建議重新安裝、重開機再試試看。
開啟了SDK Manager後,沒有任何視窗出現…